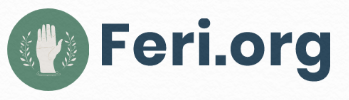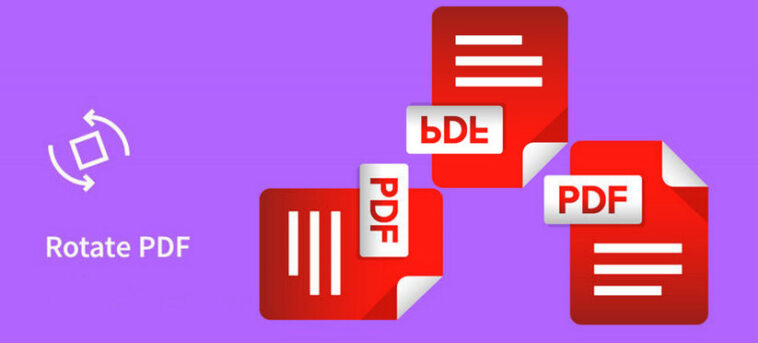You may need to rotate a PDF page if your document is printed sideways or if you want the text or images to be at an angle. For example, when you’re reading this blog post in PDF format on your phone or laptop, it’s probably not in portrait (vertical) orientation. A better way to experience it would be to view it as though you were holding a sheet of paper in front of you.
Adobe Acrobat states, “You can use any device to rotate any pages in a PDF document.”
How To Rotate A PDF Page
PDF rotate can be done in any direction, clockwise or counterclockwise. To rotate a PDF document 90 degrees clockwise, open the document and select Tools > Rotate Clockwise from the menu bar. The pages will now be rotated 90 degrees counterclockwise from their original orientation.
You can also rotate 180 degrees by selecting Tools > Rotate 180 Degrees Counterclockwise from the menu bar and 270 degrees by selecting Tools > Rotate 270 Degrees Counterclockwise from the menu bar.
Open Adobe Reader
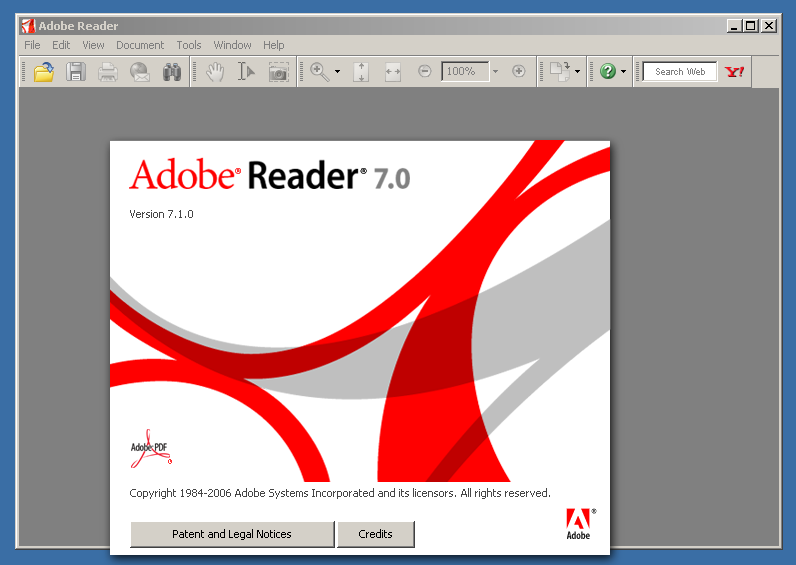
To open Adobe Reader, you can find the program on your computer by going to the desktop, clicking on “All Programs,” and then finding the folder that says “Adobe.” Double-click on this folder, and your computer will begin looking for an application called “Reader.” If it doesn’t show up in your search results, try clicking on any other folders within the Adobe folder until one appears.
It would help if you only had to do this once before all folders are visible. If nothing happens when you click on these folders or if no Adobe icons appear at all, go back to step 1 and try restarting your computer first before trying again.
Find the Rotate icon on the menu bar
To rotate, you will need to go to the menu bar and find the icon with a rectangle and a circle. Then, click on it and an options menu will pop up. From here, click “Rotate 90 degrees clockwise” or “Rotate 180 degrees clockwise,” depending on which direction you want your document turned (or select “Flip horizontally” if you want everything from left to right).
Select “Rotate clockwise” or “Rotate counterclockwise”
If you want to rotate the entire document, choose Rotate clockwise (right) or Rotate counterclockwise (left).
If you want to rotate only a portion of your document, follow these steps:
- Select Tools > Page Setup.
- In the Page Setup dialog box that appears, select Rotate in the Layout area and then choose either Flip Horizontal or Flip Vertical. If desired, click OK to close this dialog box.
Rotating Pages in PDF-XChange Editor
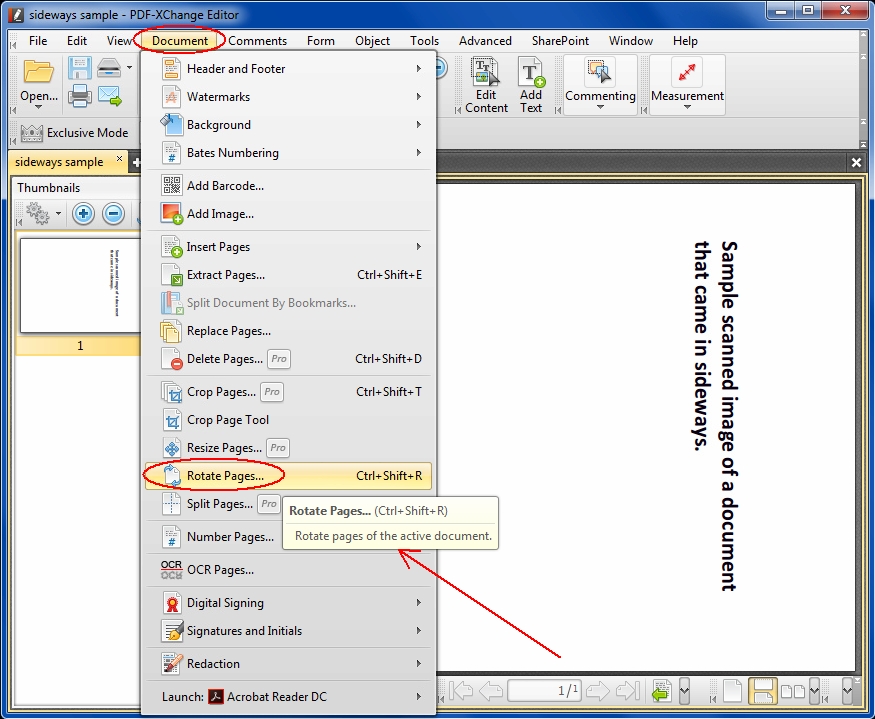
PDF-XChange Editor is a popular software for editing PDF documents that provides a wide range of features for users, including the ability to rotate pages. Here are the steps to rotate pages in PDF-XChange Editor.
1. Opening the PDF
To begin rotating pages in PDF-XChange Editor, open the software and then open the PDF document that needs to be edited. You can do this by clicking on the “File” menu, selecting “Open,” and then navigating to the location of the PDF document on your computer.
2. Selecting the Pages to Rotate
Once the PDF document is open, select the pages that you want to rotate. You can do this by clicking on the “Thumbnail” tab located on the left-hand side of the software, and then clicking on the page or pages that you want to rotate. If you want to select multiple pages, hold down the “Ctrl” key while clicking on the pages.
3. Rotating the Pages
After selecting the pages that you want to rotate, click on the “Organize” tab located on the top of the software. Then, click on the “Rotate Pages” button located on the right-hand side of the software. A pop-up menu will appear with several options for rotating the pages. Select the desired rotation option (clockwise, counterclockwise, or 180 degrees) and click “OK.”
4. Saving the Changes
Once the pages have been rotated, click on the “File” menu and select “Save” or “Save As” to save the changes to the PDF document. It is recommended to save the changes as a new document so that the original file remains intact.
Best Practices for Rotating Parts of a PDF
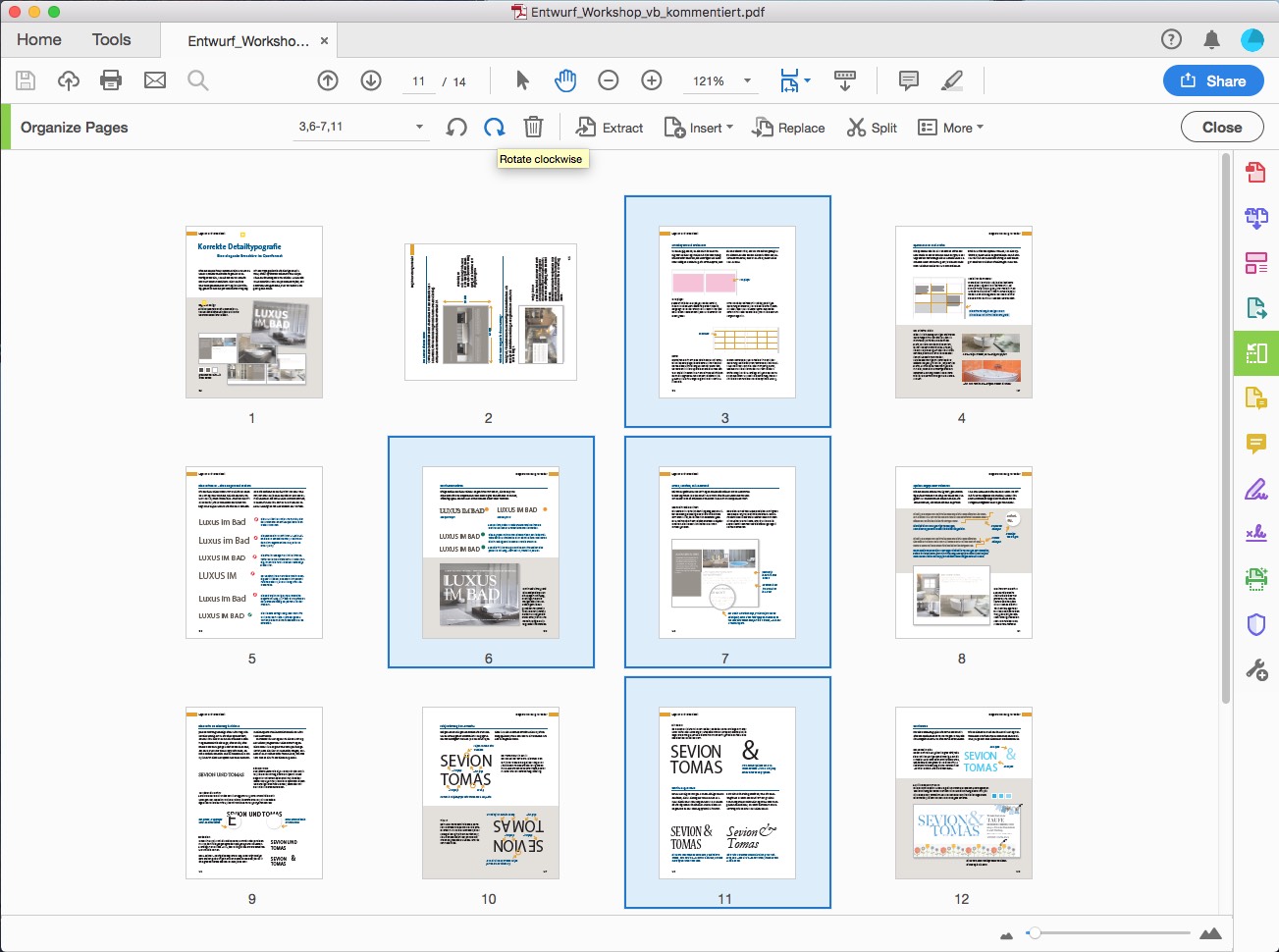
Rotating parts of a PDF is a common task that can be easily accomplished with the right tools. However, it’s important to follow best practices to ensure the quality and integrity of the document. Here are some best practices for rotating parts of a PDF:
1. Selecting the Right Pages
Before rotating any pages, it’s important to ensure that you are selecting the correct pages. Double-check the page numbers and make sure that you are not inadvertently rotating pages that you don’t want to.
2. Choosing the Right Rotation
Depending on the orientation of the pages, different rotation options may be required. Choose the rotation option that best suits the layout of the document.
3. Previewing the Changes
Before saving the changes, it’s a good idea to preview the pages to ensure that the rotation has been applied correctly. This can be done by scrolling through the pages or by using the thumbnail view.
4. Saving the Changes
When saving the changes, it’s important to save the document as a new file. This will ensure that the original document is preserved in case any mistakes are made during the rotation process.
5. Using Reliable Software
Using reliable software is key to ensuring the quality and integrity of the document. Choose a reputable software program that provides accurate and consistent results.
6. Undoing Changes
If you make a mistake during the rotation process, it’s important to know how to undo the changes. Most software programs provide an undo option that can be used to revert the document to its previous state.
Conclusion
Rotating the pages in a PDF can be done easily. It is recommended that you use Adobe Reader for this purpose because it is available for both Mac and Windows computers. Refer to the section above if you need more information about how to rotate pages in Adobe Reader. It’s just a click away, and you must try it after reading this!