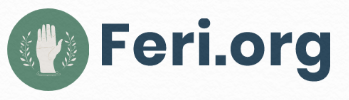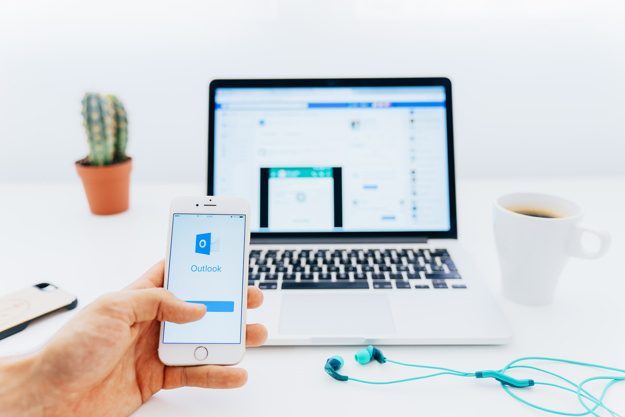The sheer number of systems for email is staggering. There are desktop programs, mobile apps, and web-based clients that store data in a variety of formats. Outlook is the default choice for many organizations and individuals. However, importing old mail is often complicated. Follow our guide to find the best solution for your needs.
Tools for mail transfer are always client-specific as a conversion is required. Do not look for one-size-fits-all. The most efficient methods developed by OutlookTransfer guarantee speed and precision. They make transfer almost effortless, regardless of your old system.
Formats Always Clash

Emails can be stored in dozens of formats:
- EML,
- MBOX,
- PST,
- IML,
- etc.
What further complicates matters is that the data includes images and attachments. To move correspondence smoothly, you need to ensure all the messages, folders, contacts, and calendars are recognized properly.
Microsoft Outlook can only work with PST and EML files. It will not allow you to import MBOX, which is used by Gmail, Mac Mail, and many other systems. Neither will it read IML, the default format for Incredimail.
Sometimes, you can manage to transfer emails manually. This is possible if two conditions are met. First, the volume of the data should be moderate. Secondly, it should be stored as PST or EML. As you may guess, this is not usually the case. When users look for ways to move mail, they have hundreds of messages and attachments in their old inboxes.
The Problem with Manual Guides
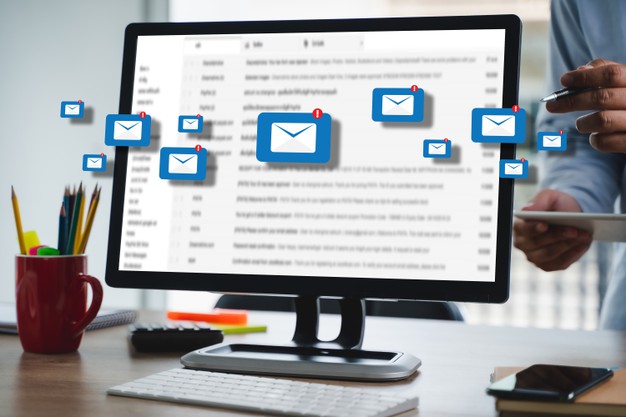
Google will give you dozens of links to sites with manual methods. Before testing them, acknowledge the risks. If something goes awry, you will only have yourself to blame. Most of these sources are unreliable.
Users who want to save money may damage their data beyond repair. Conversion of formats is inescapable, and it requires third-party utilities. Naturally, the systems are not created equal. Here are the key features to look for.
-
Versatile Export and Import
As you will need to move mixed data, errors are highly probable. All the formatting, images, styles, attachments, business cards, and schedules require careful handling. The more different information you have — the more of it you can lose or corrupt through tinkering.
-
Prevention of Data Loss
What would you do if your company imposed a switch to Outlook? Would you use a method that does not guarantee accuracy? If you try moving the emails yourself, you may lose some of that data. The risk is particularly high when there are hundreds of emails to process. Here are a few examples.
Moving Emails from Thunderbird
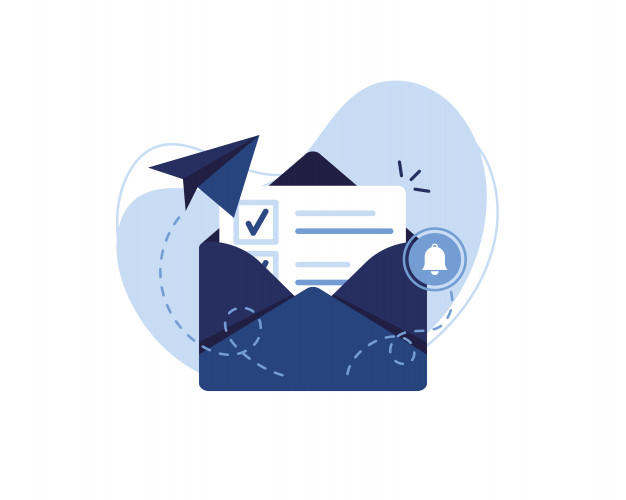
The original system keeps emails in the MBOX format. This means direct export and import are impossible. Different manual tricks are suggested, and one of them involves Gmail. Here is what to do if you do not have a Gmail account.
- Register an account for Gmail.
- Change the IMAP settings to link it to Thunderbird.
- Make sure a new inbox folder has been created.
- Copy the necessary emails and paste them into this folder.
- Configure Gmail to Outlook.
Finally, your accounts will be in sync, so you can access your old data from Outlook. As you can see, this path is quite lengthy. The more steps are required — the higher the probability of error. This logic works everywhere, and mail migration is no exception.
Moving Emails from Mac Mail
This system uses two formats for storage — *.MBOX and *.EMLX. Aside from converting the files, you will also need to physically move them between devices. Again, without proper tools, you are likely to distort the information.
In comparison, a dedicated utility achieves the goal in no time. You have peace of mind knowing that the data will be intact. All the messages, including attachments, will arrive in Outlook.
Moving Emails from Windows Live Mail
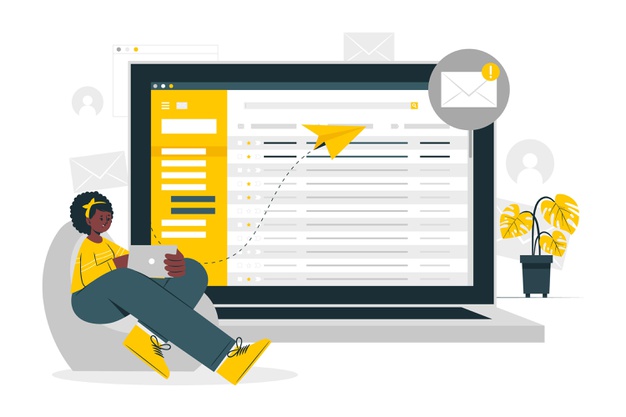
The fact that both systems were designed by Microsoft does not mean they are naturally compatible. Windows Live Mail is now officially obsolete, so keeping important emails there is unreasonable. If you want to migrate without a converter, you will need to take quite a few steps. Here is a common procedure for illustration:
- Launch export using the corresponding feature in File.
- Choose emails as the type of exported data in the Open list.
- Choose Microsoft Exchange Server;
- Confirm transfer to Outlook or Microsoft Exchange.
- Choose where you want the data to be saved.
- Wait for completion.
- Click Finish to finalize the move.
Top Choice: Software-Assisted Import

Today, there is an amazing variety of professional tools for transfer. They will let you move your emails from any popular system, from Gmail to the Bat! Each tool was developed for a specific pair of formats. All the subtypes of MBOX are covered.
Usually, these tools require a one-time payment. This means you can use them as long and as often as necessary, and every new conversion is cheaper. The software is lightweight, so it will not slow down on your machine. After installing the utility, you need to take three simple steps.
- Launch the tool.
- Choose the source of mail data (files or an entire folder).
- Start import.
After completion, you will find your old data in a corresponding folder in Outlook. All the attachments will be perfectly readable. The converter will transform the encoding, preserving the structure. Popular tools support all versions of Outlook except for the obsolete Outlook Express. They work on both 32-bit and 64-bit Windows.
To Sum Up
You can move old emails from any system to Outlook in a flash. Special conversion tools guarantee error-free processing. They eliminate the risk of corruption and data loss. In a few minutes, you can find all of your original messages with their structure and attachments preserved.
Use a free trial to test the capabilities of a suitable utility. The best systems have an intuitive interface, and they guarantee precision. Manual methods are risky and unreasonable, as any bits of data may be lost or distorted along the way.